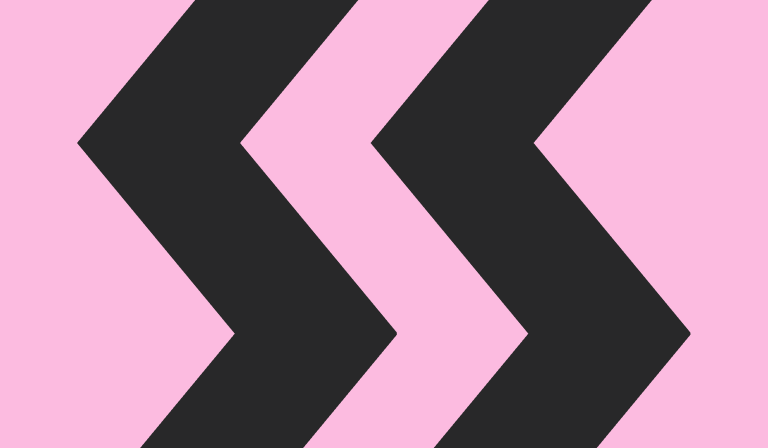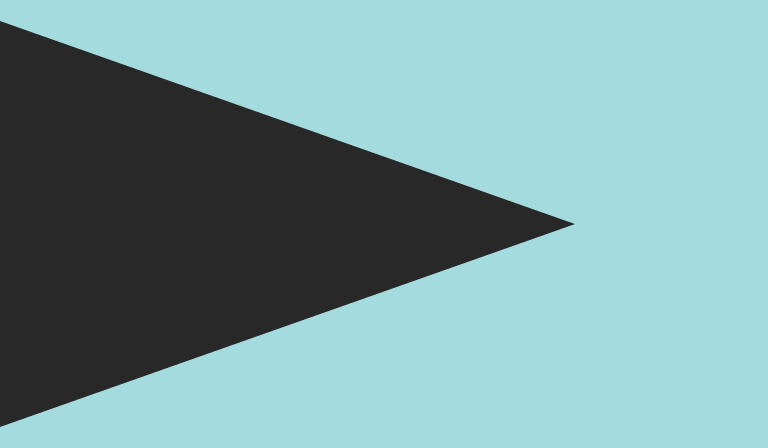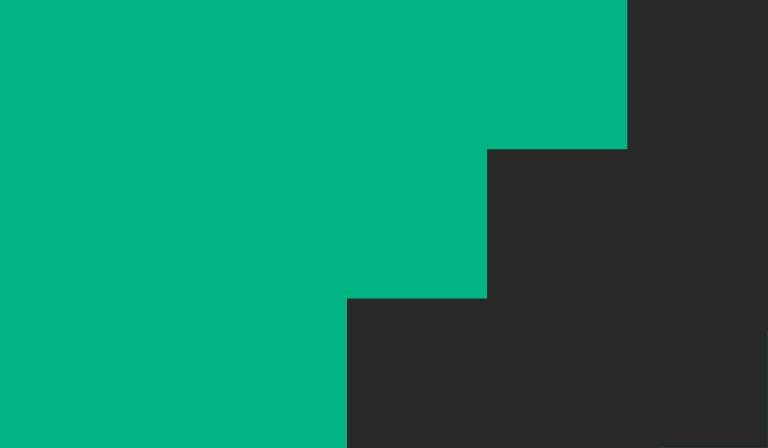News
Technology update: Apple iOS updates are coming.
Note: Guide Dogs does not endorse Apple or Apple products. We have compiled some useful information about the iOS 18 update for you to read below.
For many people with low vision or blindness, smartphones have been a game-changer. On 17 September, Apple is set to release its major software update with some exciting new features and accessibility enhancements. Read on to find out what’s expected in the coming days that might benefit you.
Will my iPhone run iOS 18?
iPhone XR (the model before the iPhone 11) or later will be able to install iOS 18. This includes the SE 2020. Basically, if your iPhone can run iOS 17, you’re good to go.
Note: our testing of the iOS beta has been overwhelmingly positive. However, if you’re not keen to install it as soon as it’s released, it’s harmless to wait a month or two while they continue to iron out any bugs. Also, please be aware that not all supported models can take advantage of all iOS 18 features.
Apple intelligence.
It wouldn’t be a technology release in 2024 without artificial intelligence (AI) as a highlight! Apple has announced that it’s take on AI, called Apple Intelligence is on the way. We’ll look at these features in a future update. For now, it’s safe to say that one of the promises we’re most excited about is a much smarter Siri!
Note: you must have an iPhone 15 Pro, iPhone 15 Pro Max or any of the new iPhone 16 models to use Apple Intelligence.
General update.
This year, major changes allow you to make the phone more personalised like what’s been available on other operating systems. The following customisations may assist all iPhone users with access and efficiency:
- Personalise your home screen layout: it doesn’t have to be a standard grid layout anymore.
- Lock and hide sensitive apps: you can now set apps to require your passcode or face ID or hide them altogether. These features are designed to make you feel more secure if someone needs to use your iPhone.
- Redesign the control centre: redesign, rearrange, resize and group controls. Add almost anything, including accessibility settings and controls for third-party apps.
- Swap out your lock screen controls: you can access different controls from the lock screen, rather than the standard ones.
Siri.
While we’re waiting to see just how this new AI wave will affect Siri, currently there’s a small change you can make as soon as you install iOS 18. Last year, Apple introduced the ability to interrupt Siri when it was in the middle of a task. Unfortunately, this meant background noises often stopped Siri in its tracks. You can now choose to only have Siri interrupted if it hears “Siri” or “hey Siri”. Go to Settings>Accessibility>Siri>Require “Siri” for interruptions to enable this new feature.
Low vision.
The updates that may support people with low vision to access to their phone include:
- Home screen customisation: iOS 18 has more customisation options, allowing users to choose between larger, text-free icons or standard-sized icons with text labels. Additionally, users can adjust the icon tint to transform all app icon colours into shades of a selected colour. You can find these new settings by long pressing the background on your home screen until the apps jiggle, then tapping “Edit”.
- Hover text: are you having trouble seeing what you’re typing on your phone? The new “hover text” feature creates an additional window that can be placed in-line to the original text box entry, near the keyboard or at the top of the screen. With this feature, you can customise the font type, size and colour to suit you. You can also change the colour of the insertion point (cursor), background and border of the hover box. Go to Settings>Accessibility>Keyboards and Typing>Hover typing to try this new feature.
- Magnifier app: In iOS 18, the “detection mode” button integrates scene and text detection into a single feature in the Magnifier app. Activating this mode enables three functions: “scene detection” (describes the surroundings using AI), “text detection” (reads detected text) and “point and speak” (reads text when you point at it). These modes can be used together or individually, with the option to pre-select specific modes by long pressing the button.
Voiceover.
“What’s new?” feature.
It will be easier to find out “what’s new?” when VoiceOver gets new features. Go to Settings>Accessibility>VoiceOver>What’s new in VoiceOver.
VoiceOver tutorial.
Apple computers have an excellent interactive VoiceOver tutorial built-in and the iPhone has finally caught up. In iOS 18, go to Settings>Accessibility>VoiceOver>VoiceOver Tutorial to sharpen your skills.
Delay before selection.
Have you ever found yourself frustrated by bumping the screen and totally losing your place with VoiceOver? This feature lets you set a delay so accidental taps don’t move the VoiceOver focus. You’ll need to experiment to see if this feature is right for you. Note: your swiping gestures will stay as responsive as ever. You’ll find it in Settings>Accessibility>VoiceOver>Delay Before Selection.
Voice rotor.
You can install as many different voices as you like and easily switch from one to the next using the new voice option available on the rotor. You can even install two of the same voice and customise each one for a different task. Find these voices in a familiar place: Settings>Accessibility>VoiceOver>Speech.
Personal voice.
This feature was released last year and isn’t directly related to VoiceOver. Personal voice lets you create a computerised voice that sounds just like you. However, in this year’s release you can choose to use this personalised voice for VoiceOver speech. Find it in Settings>Accessibility>Personal Voice.
Live recognition rotor.
Live recognition has been a part of the Magnifier app and lets you detect text and objects. In iOS 18, you can now add the feature to your VoiceOver rotor for easy access on any screen. Go to Settings>Accessibility>VoiceOver>Rotor>Rotor Items to add the option. Note: you can still use the four-finger triple tap VoiceOver gesture to kick it off if you’d prefer.
Audio ducking enhancements.
The audio ducking feature, which lowers the volume of other sounds so you can hear VoiceOver is more flexible in iOS 18. You can now enable it to permanently adjust the volume level. Go to Settings>Accessibility>VoiceOver>Audio>Audio Ducking.
Braille screen input.
Braille screen input has had a major upgrade this year. There are new VoiceOver gestures to kick it off no matter where you are and you can even set it as your default method of entering text. Plus, there are new gestures to easily edit text, a Braille item chooser and a command mode that lets you control your iPhone using familiar iOS Braille cords on the touchscreen.
If you’re a Braille user and you haven’t tried Braille screen input before, check it out when you install iOS 18. It can be more efficient than using the standard on-screen keyboard once you get used to it. Go to Settings>Accessibility>VoiceOver>Braille>Braille Screen Input>Learn more to get started.
Vocal shortcuts.
This feature lets you record a phrase that your iPhone recognises to perform a chosen task. It’s mainly aimed at people with atypical speech, but like many accessibility features, can benefit everyone. Choose from a range of shortcuts or tasks, record a phrase three times that will trigger the task and your iPhone will recognise this command and perform the task. In iOS 18, go to Settings>Accessibility>Vocal Shortcuts>Learn more for instructions.
Questions
Have questions about these new features or Assistive Technology in general? Call our Assistive Technology Help Desk between 9.30 am to 12.30 pm, Monday to Friday on 1800 484 333.